Когда заходит речь о программе Sound Forge (www.sonicfoundry.com), то обычно пишут, что для полного счастья осталось лишь добавить к программе возможность работы с несколькими звуковыми трэками одновременно (наподобие редакторов Cool Edit или SAW) и ей просто не будет цены. Хочу сказать, что у этой программы уже сейчас нет цены, так как у Sonic Foundry, создателей этого продукта, существует параллельная разработка — Acid Loops, которая является не только приличным мультитрэкером, но и обладает другими, поистине уникальными функциями. Тесно работая с редактором Sound Forge, Acid Loops является его естественным продолжением и дополнением. Так, например, в Acid есть возможность непосредственного вызова Sound Forge, а в самом Sound Forge существует поддержка специального ACID-формата для работы с лупами (loops).
Итак, поподробнее о программе Sound Forge. Она будет работать на любом процессоре от Intel под Windows 9х. Места на диске ей надо всего мегабайт десять. Вообще-то говоря, Sound Forge рассчитана не только на музыкантов, но и на звукооператоров, разработчиков игр или просто для того, чтобы заполнить чем-то ваше свободное время. Не стоит и пытаться изучить программу от начала и до конца. Она слишком громоздка. Итак, предположим, что вы уже умеете обращаться с мышкой, и слово «меню» не вызывает у вас слюноотделения…
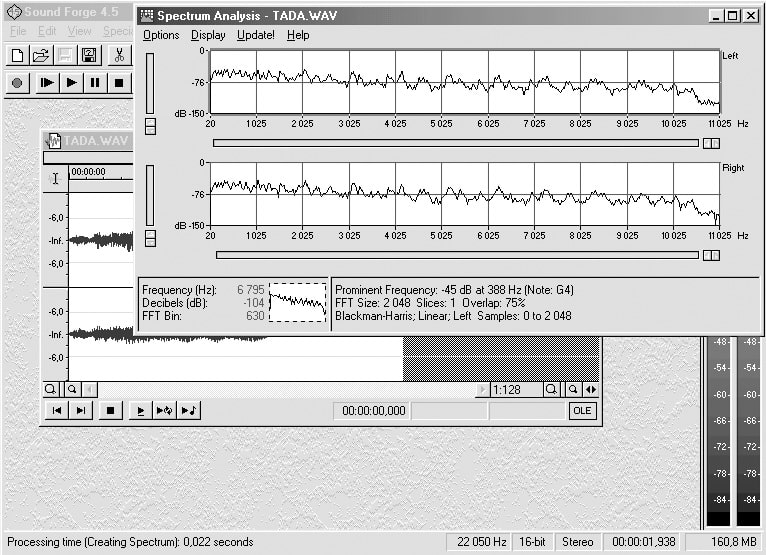
Рис. 3.1 Типичный сеанс работы с редактором Sound Forge
Главный экран программы состоит из:
Program Title Bar — штуковина, которая показывает имя программы или имя текущего окошка.
Data Window — каждый открытый файл создает подобное окно. Обращаться с ним можно также, как с любым виндоузовским окном — то есть открывать, таскать по всему экрану или злобно закрыть, прихлопнув по компьютеру кулаком, чтобы не застревало.
Menu Bar, дабы сделать со звуком все, что вам надо или не надо (не бойтесь, здесь также существует функция Undo), и Status Bar, который поможет не сбиться с пути во время создания очередного хита.
Во время первого запуска программы из колонок вовсе не польется волшебная музыка (подставляй кассету и записывай). Все, что вы увидите будет Standard Toolbar и Transport Toolbar. Первый — чтобы быстро запустить какую-то функцию, а не рыскать час, принадлежащий вашей драгоценной жизни, в меню, а второй предназначен для проигрывания, записи и перемотки звукового файла. Особого объяснения эти кнопки не требуют, так как функциональность у них такая же, как у магнитофона. Вы, наверное, уже догадались, что эти окошки также можно перемещать с места на место или убирать с экрана вообще. Список всех Toolbars можно получить в разделе Options > Preferences > Toolbars.
Если у вас случайно остался какой-то из файлов после экспериментов с компьютером, вызванных предыдущей лекцией курса, то откройте его, а если у вас ничего до сих пор не заготовлено, то сделайте поиск в эксплорере и откройте первый попавшийся wave-файл.
- Title Bar покажет вам имя или другую дополнительную информацию, содержащуюся в файле.
- Level Ruler нарисует амплитуду волны.
- Time Ruler — текущее положение и время.
- Playbar — это те же самые клавиши управления, что и в Transport Toolbar.
- Waveform Display — графическая репрезентация открытого файла. Ось X — это время, а ось Y — это амплитуда.
- Position Scroll Bar — с его помощью легко осуществить скроллинг и увидеть те части файла, которые на экране не показаны.
- Time Zoom Resolution / Time Zoom In/Out/ Level Zoom In/Out — Эти функции сродни тем, которые присутствуют в любой графической программе. Предназначены они для более тщательного рассмотрения той или иной части звукового файла. Причем Zoom здесь можно осуществить, как по временной оси, так и по амплитуде.
Обратите внимание: Если вы когда-нибудь захотите присоединить звуковой файл к документу в Word, то смело можете пользоваться кнопкой OLE Drag Source (Object Linking and Embedding — OLE — технология, разработанная Microsoft для тесной связи между работающими аппликациями). Sound Forge и это умеет.
Не расстраивайтесь, если по прочтении этой главы вы сразу обо всем позабудете. В Sound Forge, как и в любой уважающей себя программе, есть ToolTips, дающие краткую информацию о любой кнопке.
В целом, из-за плагинов в формате DirectX, аудиоредакторы стали похожи друг на друга как братья-близнецы. Унификация программ способствовала появлению «общего», единого способа их изучения. Упор здесь делается скорее на похожесть, чем на отличия. С появлением последних версий Cool Edit и Sound Forge функциональность, связанная с этими универсальными «примочками», составляет порядка 90 %. Еще процентов 5 составляют стандартные операции для clipboard, а на уникальные «фичи» не приходится почти ничего. Эти функции просто тонут в море универсальных добавок.
Вместе с тем споры о том, какая из программ круче, вполне обоснованы: идет борьба за чистоту стиля, за красоту и удобство дизайна.
Итак, сотворим что-нибудь гениальное. Откройте файл TUTOR1.WAV (этот файл присутствует, как в дистрибутиве легальной, так и «сломанной» версии Sound Forge). Проиграйте только что открытый файл и подивитесь остроумию создателей программы. Чей-то голос (наверное, одного из разработчиков) мрачно произносит что-то вроде: «с появлением Sound Forge редактирование звуковых файлов стало совсем простым делом». Может и простым, только вот с каждой следующей версией дело это становится все сложнее. Да и DirectX-примочки, которые, понятное дело, Sound Forge поддерживает, помимо новизны ощущений добавляют месяцы бессонных ночей с руководством по эксплуатации и, к тому же, оставляют непреходящее deja-vu (где-то я эту функцию уже видел). Что ни говори, а слышится мне в голосе скрытая ирония (особенно если эту фразу на loop поставить).
Естественно, что мы тоже хотим наше мнение в «компутер» затолкать, в mp3 перевести и раскидать по всему Интернету. Микрофон к чему подключать знаете? Нет, не к Pc-Speaker, а к вашей звуковой карточке. Дальше — все как по маслу. File > New. В появившемся окошке укажите параметры записываемого файла: Sample rate, mono/stereo и Sample size. Нажмите на record и прочтите что-нибудь в микрофон, впрочем вы можете также записывать с любого источника: line-in или midi.
Операция save в Sound Forge проводится также, как и в любой другой виндоузовской аппликации. Команды Cut, Copy, Paste, Clear/Delete также должны быть вам знакомы. Среди простейших операций редактирования затруднение может вызвать лишь Mix и Trim/Crop.
Mix. Накладывает содержимое clipboard прямо на открытый в редакторе файл. Таким образом, вы уже сейчас можете сделать вполне современный микс из ваших любимых музыкальных произведений.
Trim. Операция, противоположная команде Cut. Удаляет все, кроме отмеченной части трэка. Было бы так просто, если бы вся музыка в мире создавалась при помощи подобных операций. И было бы очень неинтересно, если бы программа Sound Forge умела делать только это. Дюжина-другая дополнительных возможностей редактирования заставит вас со слезами на глазах вспоминать досовский edit.
Go To — функция, предназначена для того, чтобы быстро передвинуть курсор в любое место.
Set Selection — более точно выделить любой участок звукового файла для последующего редактирования.
Sound Forge поддерживает также drag/drop функции, а при работе со стереофайлами вы легко можете редактировать любой из каналов по отдельности. Если вам очень надо, то прикрепить к avi-файлу дополнительную звуковую дорожку не составит ни малейшего труда. Не просчитайтесь с местом на вашем диске! Минута звука берет приблизительно 10 Mb (60 секунд x 44,100 сэмплов в секунду x 2 стерео трэка x 2 байта на сэмпл в 16-bit). А файл с видео занимает что-то вроде 200 Mb (60 секунд x 15 фрэймов в секунду x 320 x 240 x 3 байт на 24 битовый пиксель). И это все для окошка, размером со спичечный коробок.
Обратите внимание: Вообще-то говоря, Sound Forge поддерживает различные варианты компрессии видеоинформации. Как то: радиусовский Cinepak (cvid), интеловский Indeo (IV32), а также Microsoft Video 1 (CRAM). Немного. Но, в конце концов, это же не видео редактор.
Зато программа поддерживает такие видеоформаты, как RealAudio или RealVideo. То есть аудио файл можно с легкостью сохранить в любом RealMedia формате, а avi не менее легко оставить потомкам в формате Video Stream. Но для всего этого желательно произвести несколько операций (вот и подбираемся к более серьезной работой над звуком).
Normalize — Этот алгоритм просчитывает самую громкую часть файла и принимает ее за максимум. Остальной файл выравнивается пропорционально. Для начала нажмите Ctrl+A. Это выделит весь файл для последующего редактирования. Залезьте в меню Process и выберете в нем функцию Normalize. В появившемся окошке отметьте Peak Level и поднимите «ползунок» до значения.50 dB (94.41 %). Нажмите на OK и Sound Forge начнет работать. Скорость выполнения операции напрямую зависит от параметров звукового файла и от мощности компьютера.
Compress — компрессия звука. Сжатие диапазона сигнала, когда сильные звуки кажутся слабее, а слабые, наоборот, сильнее. Когда человек прослушивает скомпрессированный звуковой сигнал, то ему кажется, что разница между тихими и громкими звуками стала меньше. Считайте для начала, что это улучшит общее впечатление от прослушивания вашего произведения.
Снова Ctrl+A, но на этот раз меню Effects. Выберете Dynamics, а затем Graphic. Для дальнейших действий обратитесь к справочной службы программы. Здесь все зависит от того, что же хотите в конце получить. У любой функции есть опция preview. Так что не старайтесь быстро все закончить. Помните, что это работа требует внимательности. Наденьте наушники и сконцентрируйтесь. Вскоре вы поймете предназначение каждого параметра. Для начала поиграйтесь с «пограничными» значениями, не бойтесь перепадов звука. Через несколько часов вы поймете, что ручку надо сдвигать на миллиметр.
RealAudio and RealVideo text fields — Если вы забыли, то речь у нас все еще идет о подготовке файла для перевода его в RealMedia формат. Не стесняйтесь давать полную информацию о себе и о копирайте. Поделитесь с миром знанием! Откройте Properties! Нажмите на Summary! Впишите сюда все, что вы хотите!
Обратите внимание: Если вы предпочитаете использовать Microsoft NetShow, то…
- 1. Вам нужен Microsoft NetShow Player.
- 2. Сохранять файл надо, как Advanced Streaming Format, а в NetShow Settings не забудьте указать bitrate (скорость передачи битов).
- 3. Вы можете использовать скрипты. Обратите внимание на соответствующую главу в руководстве пользователя.
- 4. Не забудьте оттестировать получившийся файл перед «выкладыванием» его в Интернет (чтобы конфуза не получилось).
Это все, что я хотел рассказать о RealMedia форматах. Теперь перейдем непосредственно к редактированию звука. Sound Forge способен на следующие операции (это только краткий список):
- Wah-wah — эффект полицейской сирены. Вращение звука. Своего рода фильтр. Когда в звуке увеличивается высокочастотная составляющая, то на слух это воспринимается, как отдаление от слушателя, а когда начинает превалировать низкочастотная составляющая, то источник звука как бы приближается.
- Flange — К исходному сигналу добавляется тот же самый сигнал, но только сдвинутый по времени и, возможно, частотно модулированный. С результатом происходит то же самое. «Раздрабливание» звука, изменение его тембра.
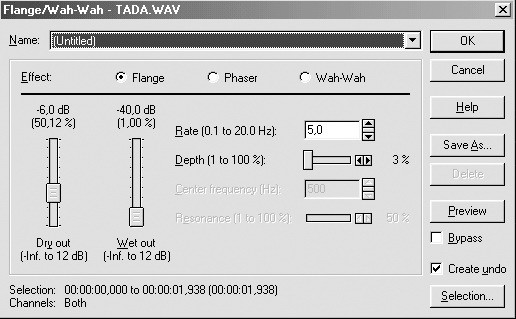
Рис. 3.2 Эффект Flange
- Phase — Все получается из того же исходного сигнала. В общем-то, это частный случай «флэнжэра». Если вам «повезло» и в вашем магнитофоне не была плотно закреплена головка, то вы вполне понимаете, о чем я говорю.
- Reverb — К первоначальному сигналу добавляются его сдвинутые по времени копии. Как будто звук распространяется в пещере. Звук уже пропал, а отголоски еще остались.
- Echo — Очень сильный reverb. Слух уже перестает принимать отголоски за то, чем они являются на самом деле, а воспринимает их, как отдельные источники звука.
- Acoustic Modeler — Вы можете «запомнить» акустику любого понравившегося помещения и использовать параметры любого существующего или придуманного помещения. Задайте в качестве параметров толщину стен или материал, которым покрыт пол, и готово.
- Distortion — Искажение звука. Сигнал усиливается до искажения, а «верх» сигнала обрезается, как в перегруженном гитарном усилителе.
- Pitch Bend — Изменение высоты звука в соответствии с заданной огибающей.
- Amplitude Modulation — Амплитудная модуляция, позволяющая добиться весьма странного, искаженного звука.
Обратите внимание: Sound Forge способен «сотрудничать» с MIDI приложениями (для этого не забудьте отконфигурировать File > Preferences > MIDI).
Эта замечательная программа способна на многое. Исправить неверно взятую ноту? Пожалуйста. Выделите ее мышкой и выберите Effects/Pitch Change. В появившемся окне не забудьте отметить Preserve Duration, а то исправление сигнала произойдет за счет длины фрагмента, и подправьте высоту ноты.
Effects > Noise Gate — подчистит шумок. Правда для этой цели существуют более надежные программы, да и у самой Sonic Foundry есть способы поточнее (обратите внимание на одну из следующих глав). Но все же… Если у вас дома случайно оказался сэмплер, то не стесняйтесь использовать его вместе с Sound Forge, у него для этого существуют специальные функции, вроде Loop Tuner. Причем, загрузить результат работы в сэмплер можно простым выбор опции Tools > Sampler.
Так как же оптимизировать эту великую программу? Сделать так, чтобы она «летала» на вашем компьютере? Способов здесь несколько — лучше использовать их все. Sound Forge очень активно работает с вашим диском: создает страховочные копии, временные файлы. При столь больших объемах информации, весьма логичным оказывается тот факт, что чем менее диск фрагментирован, тем быстрее работает программа. Не забывайте про виндоузовский Disk Defragmenter или его аналоги.
Обратите внимание: В Sound Forge существует функция под названием Direct Mode. Ни в коем случае не используйте ее, если вы рассеяны или неосторожны. Обычно, программа открывает файл, используя страховочную копию. В режиме Direct Mode у вас прямой доступ к файлу. Время на открытие это почти не берет, зато повышается вероятность испортить многомесячный труд. Винить потом будет некого. Конечно же, у Sound Forge есть многоуровневый undo, но в наше время быстрых компьютеров любая система падает так быстро, что и не успеваешь заметить. Решайте сами…
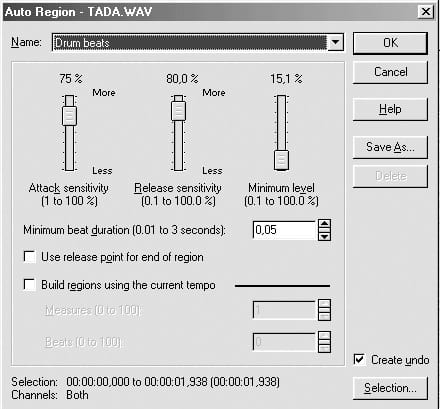
Рис. 3.3 Одно из диалоговых окон программы
Когда вы первый раз открываете файл, создается, так называемый, peak file, который помогает проделать это аккуратно и максимально быстро. В нем содержится информация о том, как должен выглядеть файл на экране. Этот самый peak file имеет такое же имя и находится там же, где и его прототип. Правда, расширение у него другое, ну что ж теперь поделаешь — не все коту масленица.
Если вам абсолютно нечем заняться в то время, когда открывается очередной файл или выполняется совершенно безумная операция с запредельными частотами, обратите ваше внимание на Progress Meter. Покуда Sound Forge выполняет то, что вы ему назадавали, на этом самом счетчике фиксируется прогресс, причем на cancel можно нажать в любое время. Все процессы, выполняемые этой программой, бегут в режиме background. Для непосвященных объясню, что же это означает. Все просто. Вы не должны ждать, покуда Sound Forge отработает, чтобы заняться другой программой. Правда, операция с многомегабайтными файлами, проводящаяся в background, очень скоро отобьет всякую охоту подходить к компьютеру вообще (если, конечно, у вас дома стоит обычный компьютер, а не кибер-монстр на десяти параллельных процессорах).
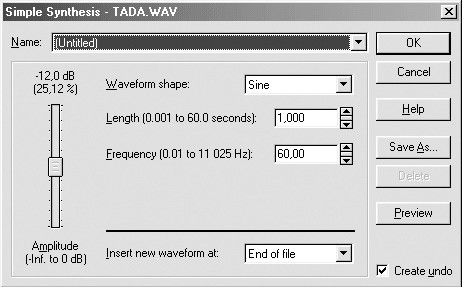
Рис. 3.4 Синтез звука в программе
А вот Sound Forge шестой версии. Новые опции вкратце:
- Поддержка файлов форматов 32 bit/64-bit float/192kHz.
- Новый плагин-chainer. С этим модулем вы сможете соединять плагины в цепочки. При этом цепочки можно тасовать, а плагины быстро менять местами. Конечно, остается доступ к каждому параметру каждого плагина.
- Новое настраиваемое меню для избранных DirectX дополнений к программе. Вы можете создавать эдакие подменю и распихивать по ним различные плагины, организуя их по фирме-производителю или по сути их работы.
- Менеджер пресетов для эффектов. По большому счету это отдельная программа, поэтому пресеты, сгруппированные в пакеты, могут использоваться в других редакторах. А еще их можно послать по почте другу, а он их может использовать.
- Импорт файлов QuickTime ™ и MPEG-1&2. Последнее требует наличия плагина MainConcept.
- Полностью настраиваемые панели инструментов.
- Новые опции воспроизведения аудио. Среди режимов Looped Playback, Play Plug-In Chainer, Play as Cutlist и Play as Sample modes.
- Полная поддержка файлов больше 4-х Гбайт.
- Улучшенный интерфейс пользователя. Вы можете запустить на обработку один файл и в то же самое время открывать или редактировать другой. На лицо многозадачность.
- Новые форматы для импорта: Windows Media™ Video (WMV), Apple QuickTime™ (MOV), MPEG-1 or MPEG-2* video (MPG).
Кузница звука: Acid Loops
Честно говоря, когда я начал рассказывать про Sound Forge, то понимал, что на нескольких страничках рассказать о продукции компании Sonic Foundry просто невозможно. Вместе с тем я представляю себе, что, если я на протяжении долгих месяцев буду рассказывать про различные возможности именно этой программы, то, в лучшем случае мой курс не будут изучать, в худшем — читатель заподозрит меня в необъяснимом пристрастии к продукции «звуколитейного завода» (Sonic Foundry).
Читатель! Твои подозрения практически сбылись! Но только вот про Sound Forge я рассказывать больше не буду. Рассказ пойдет про Sonic Foundry’s Acid. В общем, запаситесь едой в доме и примите душ, ибо на протяжении нескольких дней вы не сможете заставить себя отойти от компьютера (приведенная цитата является частью рекламной компании, проводимой Sonic Foundry).
Acid предназначен для работы с loops — зацикленными во времени ритмическими или музыкальными рисунками. Подразумевается, что loop вы заранее заготовили все в том же Sound Forge, используя сэмплер или швейную машинку с подключенным к ней диктофоном. Хотя нет, Sound Forge все же лучше. Ну, а если вы совсем новичок, то «лупы» вы сможете найти в Интернете, или купив специальные диски у той же Sonic Foundry. Диски эти выпускаются на любой вкус (Techno, Rock Rave, Break Beat, Funk, Country, Hip-hop, Disco, Alternative, House, Industrial, Guitar, Bass, Synthesizer, Drums, Vocal, Brass, Turntable Sound Effects, Ambient). На сайте Sonic Foundry вы можете прослушать образцы из этих библиотек.

Рис. 3.5 Образцы библиотек с лупами
Обратите внимание: Требования к системе минимальны:
- Intel Pentium 133 или Alpha AXP microprocessor
- Microsoft Windows 9х или Windows NT 4.0
- Windows-compatible sound card (куда же вы без звуковой карты)
- VGA дисплей (шутники...)
- 32 Mb RAM
- 5 Mb места на диске
Представим себе, что вы уже приняли душ и обложились пакетиками с чипсами, равно как и стаканчиками с кофе…
Шаг первый
Мы добавим новый трэк к вашей почти готовой симфонии. Для этого выберем Media Explorer из меню, находящегося в нижней части окошка. Это самый обычный виндоузовский эксплорер. То есть отсюда вы можете копировать или стирать ваш материал. Обращаться с эксплорером надо уверенно, и ни в коем случае не позволяйте ему над вами издеваться.
Когда вы отмечаете тот или иной файл мышкой или курсором, он автоматически проигрывается. Это можно будет отменить в опциях программы, но, в принципе, это очень удобная функция.
Шаг второй
Помните, что число трэков в общем не ограничено. Дважды кликните на имя файла, чтобы открыть его в Track View. Для этой же цели можно воспользоваться технологией drag'n'drop. Используя Draw tool, вы можете закрасить те места в Track View, в которых, по вашему замыслу, должен звучать этот трэк. Обратите внимание на то, как выглядит ваш «рисунок». Это есть ничто иное как повторенный loop. Причем каждый следующий начинается ровно там, где заканчивается предыдущий. Понятно, что чем аккуратнее ваш loop построен, тем глаже он зазвучит, будучи повторенным. Чтобы не было слышно где он кончается, а где начинается, и при этом чтобы все звучало интересно, надо много работать. А если вы пользуетесь чьими-то «лупами», то этот кто-то, по всей видимости, уже поработал до вас. Ну, что же, с одной стороны, неинтересно создавать что-то, используя «неродной» материал, с другой — это чистое ди-джейство и в этом есть свои маленькие прелести.
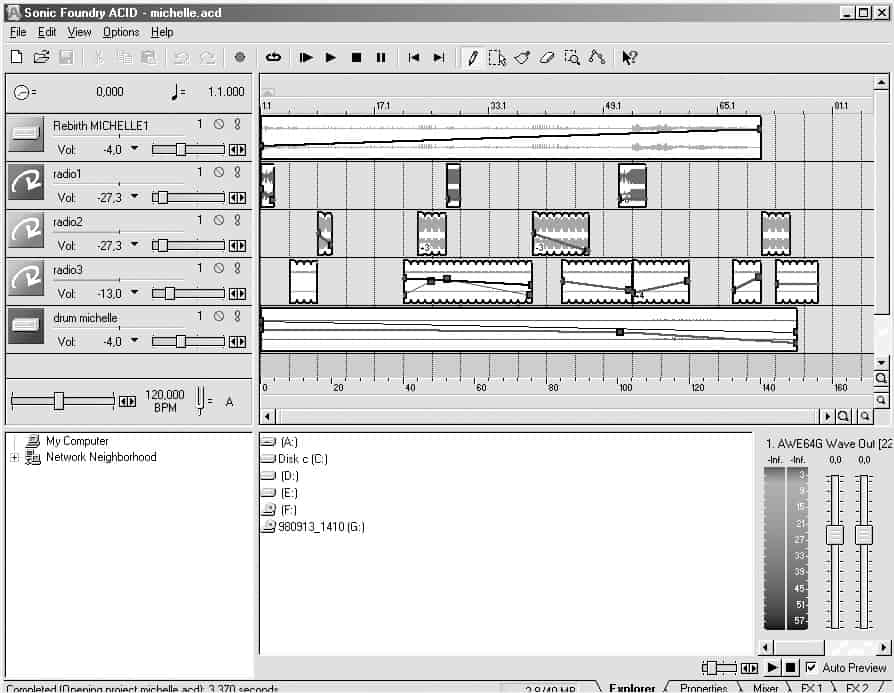
Рис. 3.6 Сеанс работы с программой
Шаг третий
Постарайтесь для начала пользоваться логикой (правда, чтобы создать что-то стоящее, вам придется от нее отказаться) — не стоит перегружать песню 20-ю барабанными «лупами», не стоит также пихать в нее 15 разномастных музыкальных партий. Сделайте что-то минималистское с барабанами, басом и клавишами, чтобы почувствовать, как работает эта программа. Добавив несколько «лупов», прослушайте результат. Над Track View есть кнопка Play. Обратите внимание, что проигрывание начнется с того места, на котором стоит курсор. Если вы хотите прослушать весь проект, то нажмите на Play All.
В левой части экрана указан темп, в котором будет играть ваша композиция. Вы можете смело его изменить, причем эта операция возможна даже во время прослушивания, то есть в режиме реального времени.
Дальше шаги считать не будем, так как продвигаться будем бегом. Вся прелесть Acid в том, что различные loops растягиваются или сужаются автоматически, следуя выбранному вами темпу. Здесь мне стоит остановиться на различных типах трэков. Пользоваться я буду терминологией, выбранной создателями программы.
- Loop. С этим типом мы с вами уже встречались.
- One-Shot. Штука эта заносится прямо в RAM, откуда и играет. Это небольшого размера музыкальный файл, который вовсе не предназначен для того, чтобы его «лупили». Поскольку этот тип трэка напрямую использует «оперативку» вашего компьютера, их «общий вес» не должен превышать количества установленной у вас памяти. Используется этот тип чаще всего для одиночных барабанных ударов — битов. Отличие от «лупа» в том, что one-shots не следуют за изменением темпа проекта. Нельзя также «нарисовать» какую-то его часть — в любом случае он будет цельным. Хотя, если вам очень надо, вы можете хитро поиграться с громкостью. Объяснение ниже.
- Disk-Based. Это огромные файлы, приготовленные в каком-то другом редакторе. Либо записанный заранее аккомпанемент, либо соло или вокальные партии. Disk-Based трэки играются прямо с диска. Теоретически они могут быть растянуты вместе со всем проектом. Практически — это никому не нужно.
Отойдите на два-три шага от компьютера и попытайтесь взглянуть на экран со стороны. Словно вы не участник процесса, а сторонний наблюдатель. Интерфейс программы делится на три части: Track View, Track List и Multi Function Section. Последняя делится еще на несколько — Media Explorer, Properties, Mixer и FX. То есть, вы можете не только играться с громкостью, но и использовать в realtime различные DirectX «примочки».
Если вы по какой-то причине возжелали использовать ACID в качестве звукозаписывающего устройства, и до сих пор не знаете как это сделать, я объясню. Нажмите на кнопку Record и выберете параметры будущего файла так же, как вы сделали бы это в Sound Forge. Затем нажмите на Start Recording, а когда закончите, на Stop Recording. То, что вы только что записали, появится в виде нового трэка в вашем проекте. Причем вы можете выбрать его цвет. Не то чтобы это что-то значило, просто, может, вы любите, когда у вас на экране больше красного цвета, а другим больше нравится цвет синий.
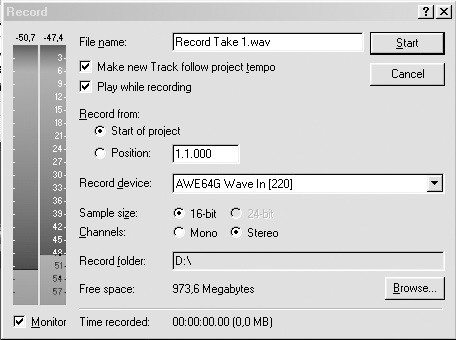
Рис. 3.7 Запись звукового файла
Обратите внимание: Я уже упоминал, что Acid очень удобен, и вот еще один его плюс. Поставьте крестик там, где написано «Make new track follow project tempo» — записываемый трэк автоматически будет соответствовать общему темпу.
Вы только что внесли в Acid все, что хотели, а теперь сидите и удивляетесь, что же со всем этим добром делать. Помните FX в нижней части экрана? Вы можете использовать довольно много DirectX плагинов одновременно. Более того, поскольку GUI у некоторых эффектов просто не помещается на дисплее одновременно с Acid, вы можете «отсоединить» окошко с эффектом и пристроить его там, где вам удобно. А для более точной работы с файлами вы можете его особым способом подготовить. То есть сохранить кое-какую информацию о нем: оригинальный темп или тональность в которой он сыгран, а также его тип: Loop, One-Shot или Disk-Based.
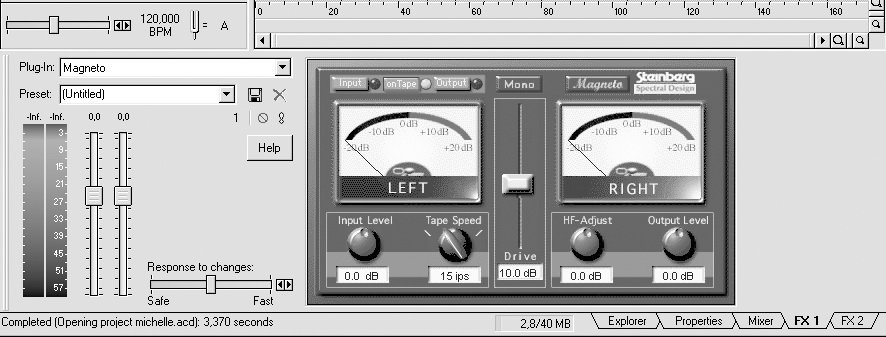
Рис. 3.8 Пример использования DirectX плагина в программе
Advanced Track Editing
Envelope позволяет вам варьировать громкость, паннинг и уровень DirectX эффекта. Нажмите правой кнопкой мышки на трэк и выберете тот envelope, который вам нужен, причем количество возможных DirectX plugins зависит от значения, установленного в меню Preferences.
По умолчанию, только что заданный envelope, содержит всего одну envelope point. Понятно, что, для создания действительно интересных эффектов вам необходимо больше чем одна точка. Acid позволяет это сделать. Более того, каждый сегмент может изменяться логарифмически или линейно. Человеческое ухо устроено таким образом, что логарифмические изменяющиеся звуковые колебания кажутся ему более естественными.
Time Code Synchronization
Acid может легко быть синхронизирован с любой MIDI-аппликацией. Может использоваться MIDI Time Code или MIDI Clock. Причем Acid в состоянии работать как в режиме master, так и в режиме slave.
Обратите внимание: Как вы наверное уже поняли, продукции Sonic Foundry вполне достаточно, чтобы получить цельный готовый продукт. Рассмотренные программы поддерживают 24-х битное аудио и возможность работы с несколькими звуковыми картами одновременно.
А вот передо мной новенькая версия — Acid Pro 4.0. Еще начиная с 1998 года, программа ACID фактически стала стандартом для создания музыки, основанной на лупах. Она довольно активно используется во время подготовки звуковых дорожек к фильмам композиторами и музыкантами. Так что давайте посмотрим, что нового нам принесла четвертая версия.
- Поддержка драйверов ASIO. Это в дополнение к Microsoft Mapper, Windows Classic Wave и WDM драйверам.
- Поддержка VST инструментов — виртуальных синтезаторов, фильтров и эффектов. Их параметрами можно управлять в реальном времени, используя любые MIDI-контроллеры, включая клавиатуру. В ряду производителей подобных модулей такие фирмы, как Native Instruments, TC Works, Muon, Steinberg, Applied-Acoustics, Sonic Reality и многие другие.
- Автоматизация эффектов. Вы можете также использовать DirectX эффекты, разработанные другими изготовителями в ваших «кислотных» проектах. А из эффектов, идущих в комплекте с программой, особенно хочется выделить резонансный фильтр, а также Flange, Wah и Phase.
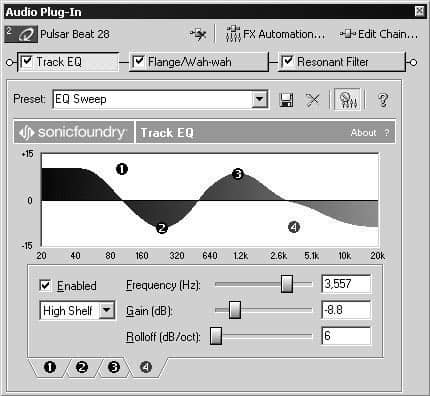
Рис. 3.9 Гибкая работа с плагинами в программе
- Микс в формате 5.1. Использование нового меню Panner поможет легко установить позиции каждого канала в миксе. Доступно и автоматическое панорамирование. На момент написания этого текста ожидается появление AC3 кодирования и встроенной утилиты записи DVD.
- Дополнительные опции отображения размера такта. Выберите между 1/1 и 99/32. Можно использовать совершенно нестандартные размеры, столь популярные в джазе.
Пошаговая запись MIDI. Это значит, что можно обойтись без внешнего MIDI-контроллера. А контроль над всеми параметрами MIDI-файла, такими как интервал, продолжительность и всеми остальными, по-прежнему полный. Что касается работы с MIDI, так программа стала чуть более развита. Произошло это благодаря технологии фирмы Yamaha — OPT (Open Plug-In Technology). Это такой новый стандарт. Не буду вдаваться в подробности.
- Клонирование лупов. В программе есть новый модуль — Chopper™ для создания совершенно удивительных барабанных рисунков. Просто выберите трек, внесите его в модуль и сохраните после обработки в качестве нового трека. Таким образом трек и клонируется. Можно «надругаться» и сразу над несколькими лупами. В общем, модуль стоит отдельного описания. А что самое главное, – это то, что все треки даже после обработки модулем остаются синхронизированными.
- Предусмотрено автоматическое сохранение проекта на случай внезапного отказа программы или операционной системы.
- Оптимизирована модель DLS. Программное обеспечение работает, позволяя вам выбирать, хотите ли вы использовать с вашими MIDI-дорожками модуль VSTi или DLS.
- Оптимизирована рутина проигрывания файлов. Вам, правда, понадобится процессор посовременнее.
- Импорт Windows Media™ Audio и Video. Да и вообще работа с видео существенно улучшена.
- Добавлены горячие клавиши для работы с программой.
- Новые варианты установки стереопозиции. Звучание стереофайла можно подкорректировать прямо в программе, а монофонический звук сделать краше.
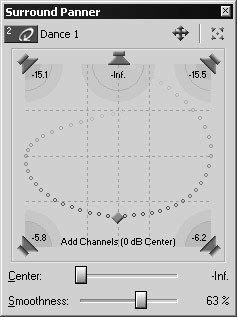
Рис. 3.10 Модуль Surround Panner
- Новые типы огибающей, такие как Smooth, Sharp и Hold.
- Улучшен алгоритм растягивания треков для синхронизации с темпом проекта. Теперь эха в таких треках намного меньше. А вот информации по собственно параметрам растягивания больше.
- Готовый уже микс без особых проблем записывается на CD, с использованием встроенного в Acid Loops модуля. Сам Acid, конечно, не так уж и дорог — 399$ (ох уж эти не круглые цифры), но весь пакет программ от Sonic Foundry может встать вам тысяч в 5—6 долларов.
Зато больше вам от жизни ничего не понадобится.
Советы автора
В заключение несколько вопросов с ответами из моего личного опыта.
Вопрос: Я запускаю Sound Forge, а кнопка Play ну абсолютно серого цвета, как будто и нет ее. И вот я все жму и жму, а звука все нет и нет.
Ответ: А звуковая карта у вас вообще есть? Программа при «поднятии» ищет все, что ей необходимо для работы. И если не находит, то не дает исполнить определенные операции.
Вопрос: Я с таким трудом нашел какой-то wave файл на моем компьютере, а эта пакость его играть не желает.
Ответ: Проверьте sample rate этого файла. Сверьтесь с manual от вашей звуковой карточки. Поддерживает ли она такие значения.
Вопрос: Я вроде записываю что-то, а в результате тишина.
Ответ: Проверьте миксер. У большинства карточек несколько входов. Уровень записи у некоторых из них может быть на нуле.
Вопрос: Я записал все, что хотел. И вот жму я на «стоп» час или два, а он все пишет и пишет.
Ответ: Ну не знаю, час или два, а несколько секунд обычно проходит. Объем информации большой. Пока в буфер запишет, пока оттуда вытащит и место на диске найдет, вполне может какое-то время пройти. Главное здесь — это терпение. А все, что лишнее запишется потом, и отрезать можно.
Вопрос: Ну, вроде, сделал я файл в формате AIFF, только вот на Mac все равно никак не читается.
Ответ: Это проблема не Sound Forge, а только ваша. Давно этот Mac нужно было выбросить и что-нибудь получше поставить. Впрочем, используйте макинтошевский ResEdit и все у вас получится.
Вопрос: Я использовал добрый десяток эффектов, и звук стал заметно тише. Непорядок.
Ответ: Дело все в том, что практически у каждого эффекта, помимо свойственных только ему параметров, есть громкость. Вот про нее-то и не надо забывать.
Вопрос: Чего-то я никак не пойму, какие же еще форматы Sound Forge поддерживает.
Ответ:
- Ad Lib Sample (.SMP) — Это формат, используемый Ad Lib Gold card. 8—16 бит, стерео/моно.
- Amiga SVX File (.SVX/.IFF) — Используется на Commodore Amiga и очень похож на
- Microsoft.RIFF Wave формат.
- Covox 8-Bit File (.V8) — Это для Covox. 8 бит, моно.
- Creative Labs VOC File (.VOC) — Как и гласит название, 16 битный формат для продукции от Creative Labs
- Dialogic VOX File (.VOX) — 4 бита, моно. Выбросьте, если увидите.
Вопрос: Я «зарядил» какой-то эффект, когда начал читать эту главу. Сто лет прошло, а он исполнился еще только на 2 %.
Ответ: Сложная это штука — синтез звука. Еще сложнее ждать, пока этот звук синтезируется. А, вообще, намек понял — буду писать короче.
Вопрос: Мой, с таким трудом приготовленный loop для Sonic Foundry’s Acid, играет чуть быстрее (чуть медленнее), чем должен играть. При этом он несказанно уродует песню и портит мне жизнь. Что делать?
Ответ: Конечно Acid пытается сделать за вас все работу, но не стоит на него полагаться. Иногда он ошибается в том, что касается темпа. Loop при этом играется в два раза быстрее. Чтобы помочь Acid'у, нажмите на track properties и увеличивайте (или уменьшайте) значение number of beats до тех пор, пока «луп» не будет проигрываться в нужном темпе.
Вопрос: У меня возникло чувство, что где-то в глубине Sonic Foundry’s Acid спрятан алгоритм, накладывающий эхо на все подряд. Прав ли я?
Ответ: Как правило, подобное ощущение возникает в ситуации, когда скорость loop'а очень сильно изменена. Мало шансов на то, что loop скоростью в 90 bpm будет элегантно слушаться на скорости «би-пи-эм» эдак в 200. А при «затормаживании лупа» может возникнуть ощущение эха. Так уж устроены компьютеры, что побочные эффекты от их работы частенько сводят на нет весь результат. Чтобы избежать этого эха, постарайтесь хоть чуть-чуть следовать логике и не надейтесь на чудо.
Вопрос: Я нажимаю на play, а вместо чудесного звука из колонок разносится что-то похожее на старую пластинку или на результат работы ди-джея новичка после первого домашнего задания в лондонской школе для ди-джеев. Господи, как мне жить дальше?
Ответ: Докупите себе немножечко RAM. Вы помните, что часть файлов в Acid хранится именно в оперативной памяти. Вы также хорошо представляете себе процесс под названием swapping. Вот в результате именно этого процесса у вас и раздается из колонок то, что музыкой назвать сложно даже в наш беспокойный век.
Другой причиной хрюканья и зависания вашего компьютера может стать тот факт, что вы умудрились вставить в проект чертову дюжину disk-based трэков. И дело здесь не в том, что создатели Acid были суеверны, а в том, что программа просто не является мультитрэкером в полной мере. Не стоит также жаловаться на жизнь, если вы пытаетесь запустить Acid на компьютере со слабым процессором.
Вопрос: Я хотел бы сохранить каждый из трэков Sonic Foundry’s Acid по отдельности для их последующего редактирования, но не знаю как это сделать.
Ответ: Похоже, я действительно подзабыл рассказать о том, что же делать с результатом. Вы можете сохранить весь проект как acd-файл. Здесь есть несколько возможностей. Первой из них является файл с ссылками на все употребляемые им ресурсы, а второй — файл, который эти ресурсы в себе содержит. Acid не стремится компрессировать файлы, поэтому результат может получиться очень «тяжелым». Зато вы без проблем можете делать музыку вместе с вашим другом с другого конца света.
Другим вариантом является создание итогового микса. Причем результат можно получить в aiff-, wave- и asf-формате, а можно, сделав export, получить каждый трэк отдельно, чтобы затем собрать в настоящем мультитрэкере или свести на живом миксере. Вот я вроде и ответил на собственный вопрос.
Вопрос: Мои попытки запустить Sonic Foundry’s Acid заканчиваются перегрузом компьютера. При этом мне не помогает ни Norton CrashGuard, ни ежедневная молитва перед монитором.
Ответ: Скорее всего у вас установлен VivoActive Audio Decompressor. Acid просматривает все ваши DirectX «примочки» перед инициализацией, а Vivo этого не любит. Вот компьютер и «летит». Попробуйте перегрузиться. Как правило это помогает, но все равно, при добавлении новых DirectX эффектов Acid будет умирать.
Вопрос: Мне нравится в Sonic Foundry’s Acid то, как он сжимает или растягивает лупы. Больше ничего мне от него не надо. Как я могу использовать только эту функцию? Все остальное я «сведу» в какой-нибудь другой программе.
Ответ: Вы можете использовать все ту же команду export. При этом надо отметить save loop files at project tempo и каждый «луп», который используется в вашем проекте будет сохранен в качестве отдельного файла, причем с нужной вам скоростью. Если скорость всего произведения несколько раз меняется, то будут сохранены все возможные копии всех «лупов».
Вопрос: Я предпочел бы использовать только что записанный фрагмент в качестве «лупа», а на какую кнопку жать — не знаю.
Ответ: Для того, чтобы это осуществить, надо воспользоваться функцией Loop Region. Сделайте так, чтобы трэк солировал и найдите понравившийся «луп». Затем в меню Edit выберете Mix to New Track…
Если вы с самого начала знали, что со всей записанной партии вам нужен небольшой кусочек для «лупа», то не стоит отмечать опцию Make new track follow project tempo, это немного подпортит качество.
Вопрос: Я немного научился пользоваться программой, но так лениво каждый раз лезть в меню, чтобы выбрать ту или иную функцию. Нет ли в Sonic Foundry’s Acid каких-нибудь shortcuts?
Ответ: Конечно, есть. Вот некоторые из них:
General Ctrl+N — Новый проект.
Ctrl+O — Открыть старый проект.
Ctrl+S — Сохранить проект.
Alt+F4 — Выйти из программы.
Ctrl+Z — Функция Undo (которых, кстати, неограниченное число).
Ctrl+Shift+Z — Функция Redo.
F1- Помощь по программе.
Escape — Отмена текущей операции.
Track View Ctrl+R — Запись.
Ctrl+A — Выбрать все.
Ctrl+Shift+A — Отменить выбор всего.
M — Использовать маркер. Кстати, это очень полезная команда. Маркер позволит вам легко найти любую точку в вашем проекте.
T — Изменить темп.
Tab — Переход от Track List к Track View.
I — Установить начало Loop Region на позицию, на которой установлен курсор.
O — Обозначить конец Loop Region. Работает только если эта точка физически находится после выставленного начала. В противном случае является началом сама.
Shift+L — Сделать Loop Region из всего проекта.
Track List Numpad — Понизить pitch.
Numpad + Повысить pitch.
Ctrl+Numpad — Понизить pitch на октаву.
Ctrl+Numpad + Повысить pitch на октаву.
Numpad * — Отменить все изменения pitch-a.
Delete — Стереть трэк.
F2 — Изменить имя трэка.
Event editing Ctrl+X — Перенести выделенный трэк в clipboard.
Ctrl+C — Скопировать выделенный трэк.
Ctrl +V — Достать трэк из clipboard и поставить его на то место, где стоит курсор.
D — Выбор способа редактирования.
Ctrl+D — Выбор между всевозможными Draw tool.
J — Объединить отмеченные events.
V — Добавить или убрать Volume Envelope.
P — Добавить или убрать Pan Envelope.
F — Добавить или убрать FX 1 Envelope.
G — Добавить или убрать FX 2 Envelope.
F2 — Посмотреть характеристики того или иного event.
Playback Space bar — Начать или остановить проигрывание проекта.
Ctrl+Shift+Space bar — Аналогично нажатию на клавишу Play All.
Enter — Пауза.
Magnification and View Up or Down Arrow — Zoom in/out.
Ctrl+Shift+F9 — Полный Zoom in.
F6 — Смена выделенного окна.
C — Поставить курсор в середине Track View.
Alt+1 — Показать Explorer.
Alt+2 — Показать Properties.
Alt+3 — Показать Mixer.
Alt+4 — Показать FX 1.
Alt+5 — Показать FX 2.
F7 — Генерация MIDI Time Code.
Shift+F7 — Генерация MIDI Clock.
Ctrl+E — Просмотреть содержимое текущей директории (работает только в эксплорере).
